님봇 B21 바코드 출력기 사용방법 안내입니다.
무인 매장을 준비하면서 바코드 출력기가 필요하겠다는 생각이 들었습니다. 바코드 프린터를 검색해 보니 정말 다양한 제품이 있더라고요. 공간 차지를 하지 않으면서 간단한 조작으로 바코드를 출력할 수 있는 가성비 있는 바코드 프린터기를 찾는데, 님봇 B21이라는 제품을 알게 되었습니다. 무인 아이스크림 매장을 운영하시는 분들이 극찬을 하던 이 제품. 저도 구매를 해보았습니다. 오늘 포스팅에서는 님봇 B21 구성과 사용 방법에 대해 알려드리겠습니다.
님봇(NIIMBOT) B21 라벨 프린터 살펴보기
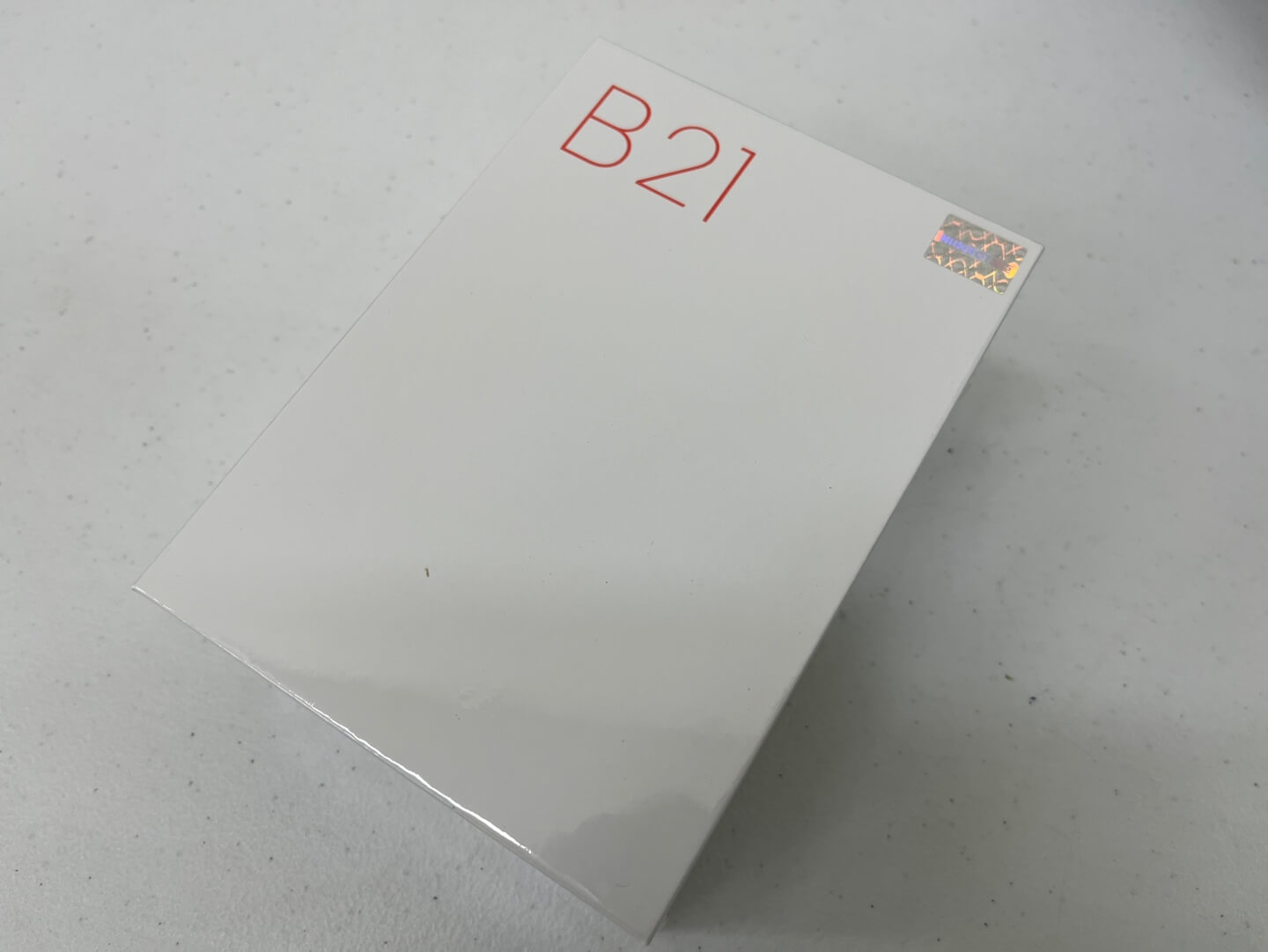
주문한 님봇 B21 제품을 택배로 받았습니다. 깔끔한 디자인의 박싱입니다. 우측 상단에는 정품 라벨 홀로그램이 붙어 있습니다.

언박싱을 했습니다. 작고 귀여운 라벨 프린터가 들어 있습니다. 여러 색상 중 노란색이 마음에 들어 구매했는데, 색상이 너무 예쁘네요.

님봇 B21 구성은 간단합니다. 라벨 프린터와 전원 케이블이 전부입니다. 기계 전원 버튼 쪽에 블루투스 라벨 스티커가 붙어있는데, 떼어내 주세요.

좌측에는 레버가 있습니다. 아래로 누르라는 표시가 되어 있네요. 이 레버를 아래로 내리면 라벨지를 넣을 수 있게 뚜껑이 열립니다.

우측에는 충전케이블을 꽂을 수 있는 포트가 있습니다. 번개 표시로 되어 있는 곳에 고무 패킹을 들추면 충전단자가 나옵니다.
님봇 B21 연결 방법

사용에 앞서, 제품과 함께 동봉되어 있는 사용설명서를 봤습니다. 앱 설치와 라벨지 넣고 프린트하는 방법이 간단히 적혀 있습니다.

라벨 프린터 사용을 위해 제일 먼저 기계를 켜야 합니다. 앞에 있는 동그란 전원버튼을 길게 눌어주면 "띠딩~" 소리와 함께 켜집니다.

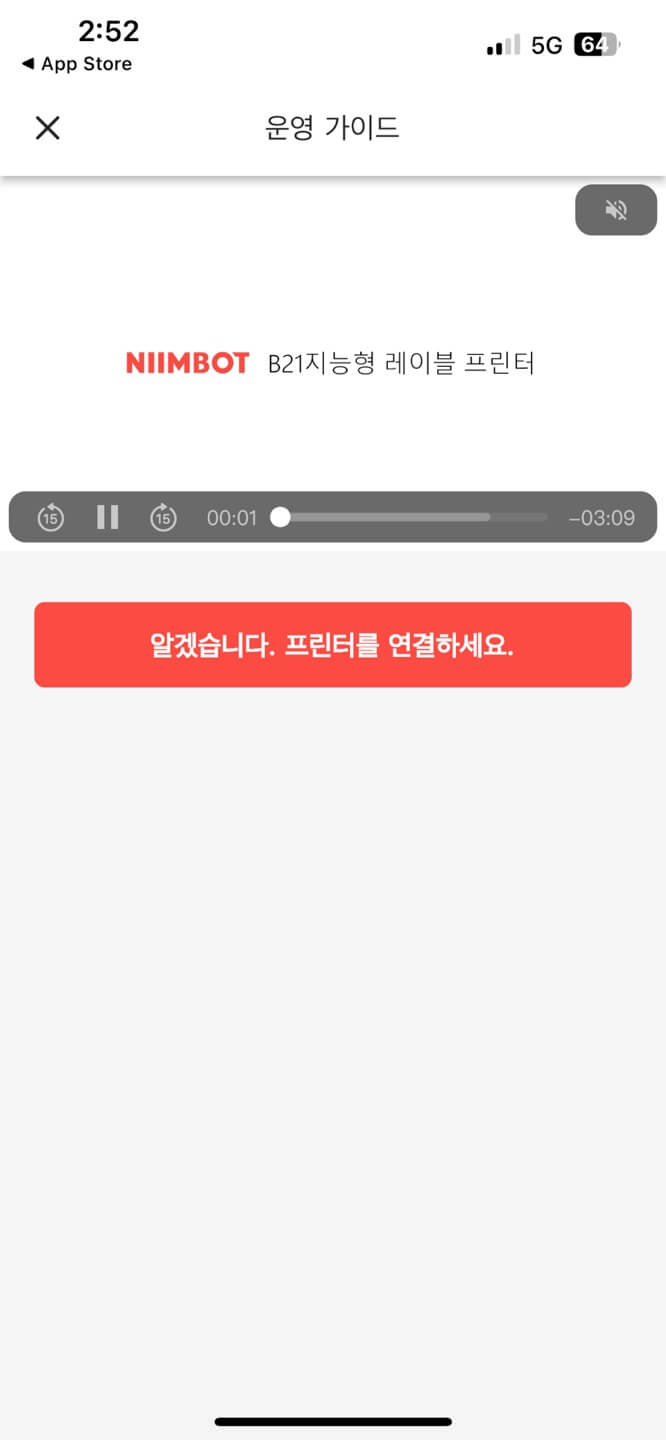
다음은 어플 설치입니다. 앱스토어에서 niimbot을 검색해 주시면 바로 검색 가능합니다. 앱 설치 후에는 안내 가이드를 따라 해주시면 되고요.
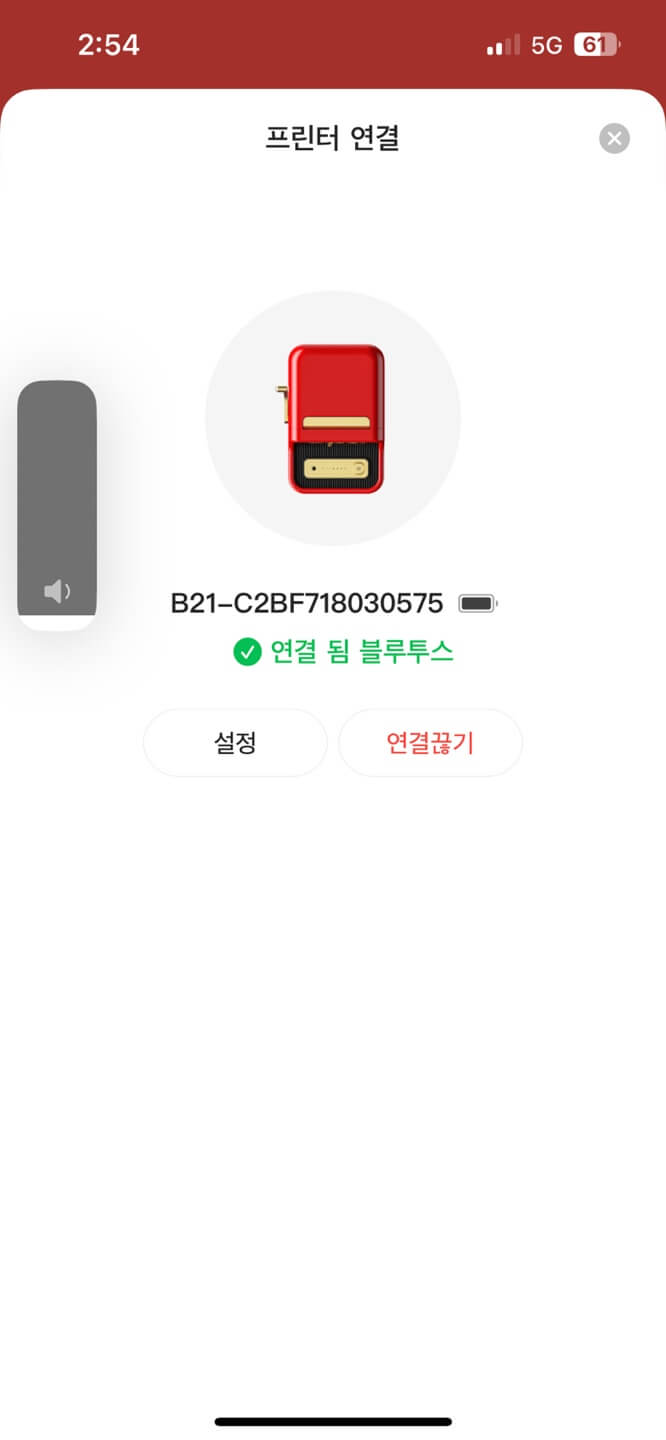
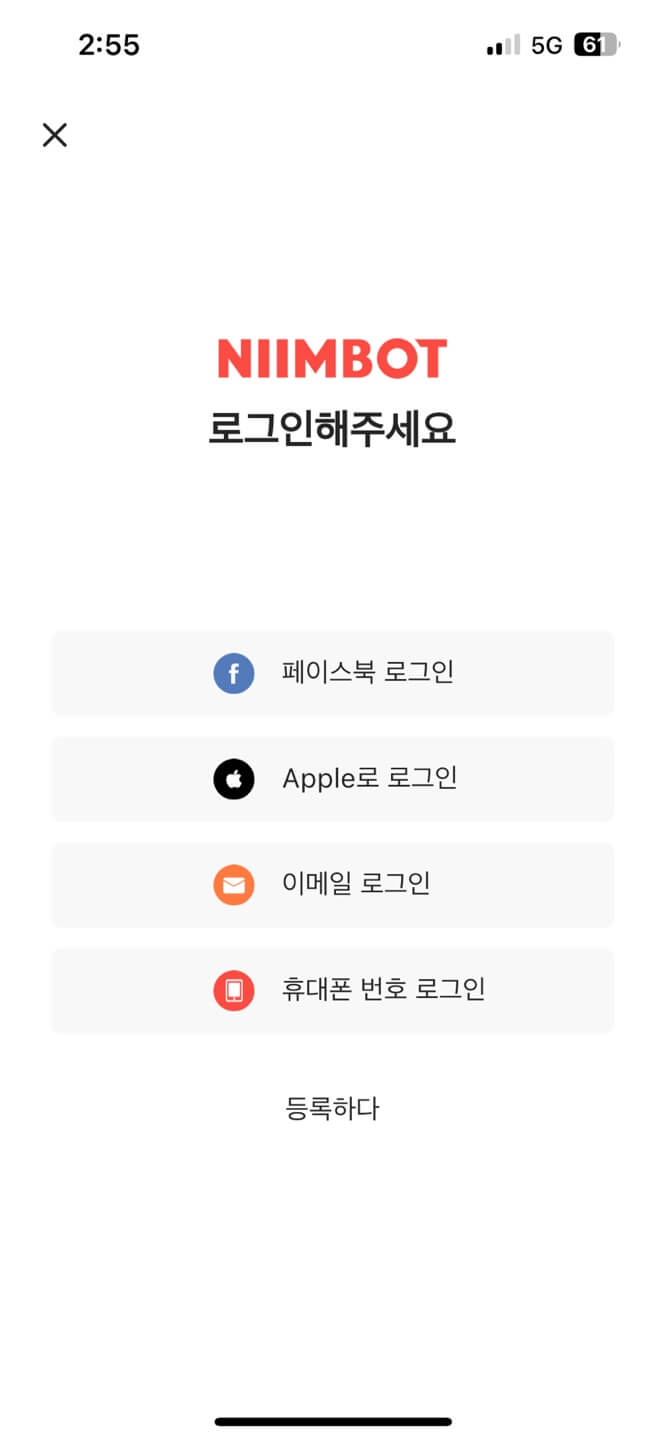
스마트폰 블루투스를 활성화하여 페어링 하여 연결해 주면 됩니다. 어플에 로그인도 필수이니 참고해 주시고요. 저는 휴대폰 번호로 로그인하였습니다.
님봇 B21 라벨지 출력 방법
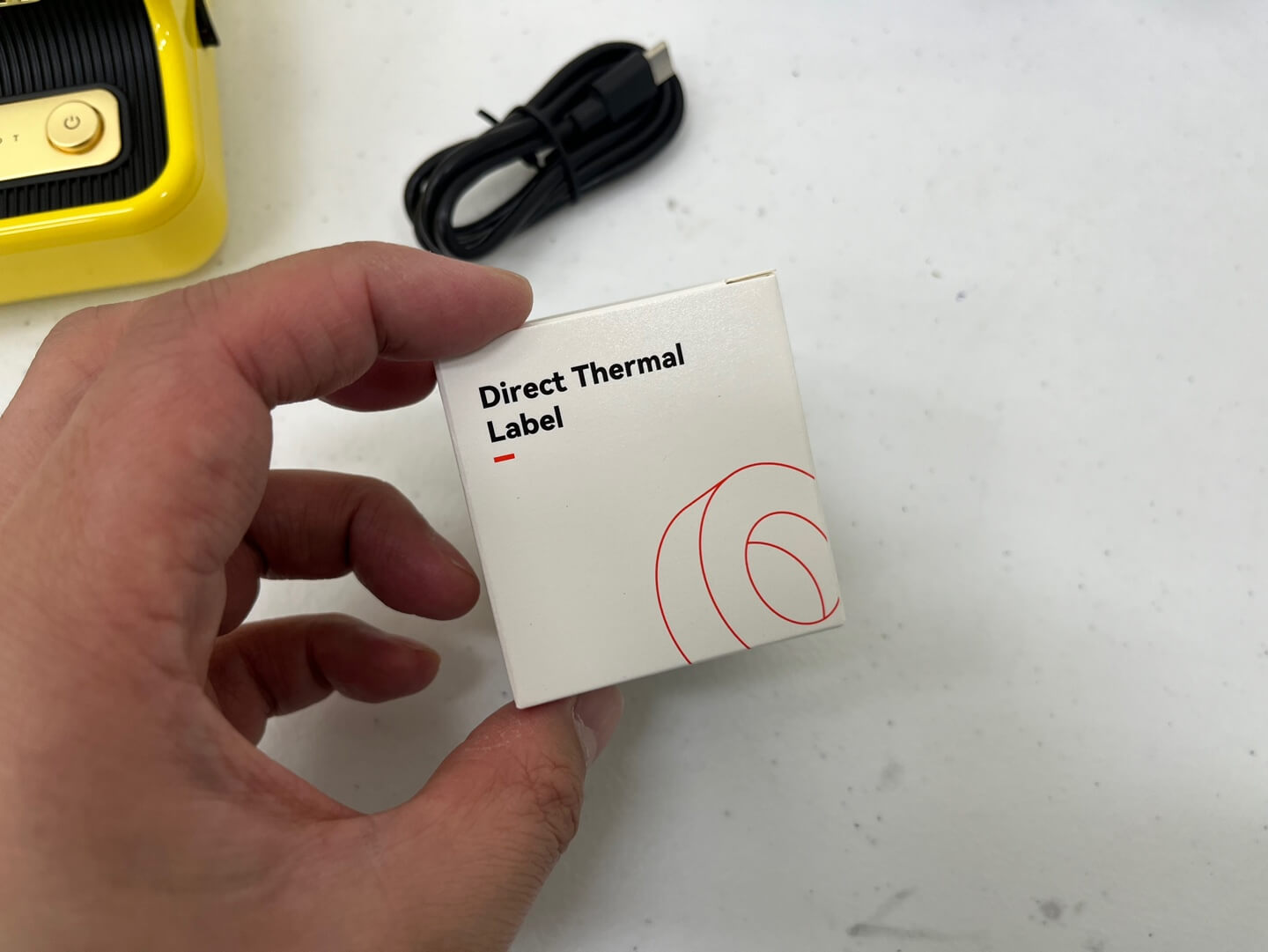

라벨지도 기계와 함께 구매했습니다. 제가 사용할 목적에 맞는 라벨지는 30*15 크기의 쌍으로 이루어진 사각 화이트 더블 라벨지입니다.

앞서 말씀드렸던 것처럼 라벨지 넣는 건 기계 좌측에 있는 레버를 아래로 내려 주면 됩니다. 이런 식으로 뚜껑이 열리고 안에 라벨지를 넣는 구조로 되어 있어요.


라벨지 종류가 다양해서 그 크기도 다릅니다. 기계 안에는 라벨지를 넣고 좌우로 공간을 조절할 수 있게 끔 되어 있습니다.

구매한 라벨지를 기계 안에 넣고 크기를 잘 맞춰준 뒤 뚜껑을 닫아주세요.
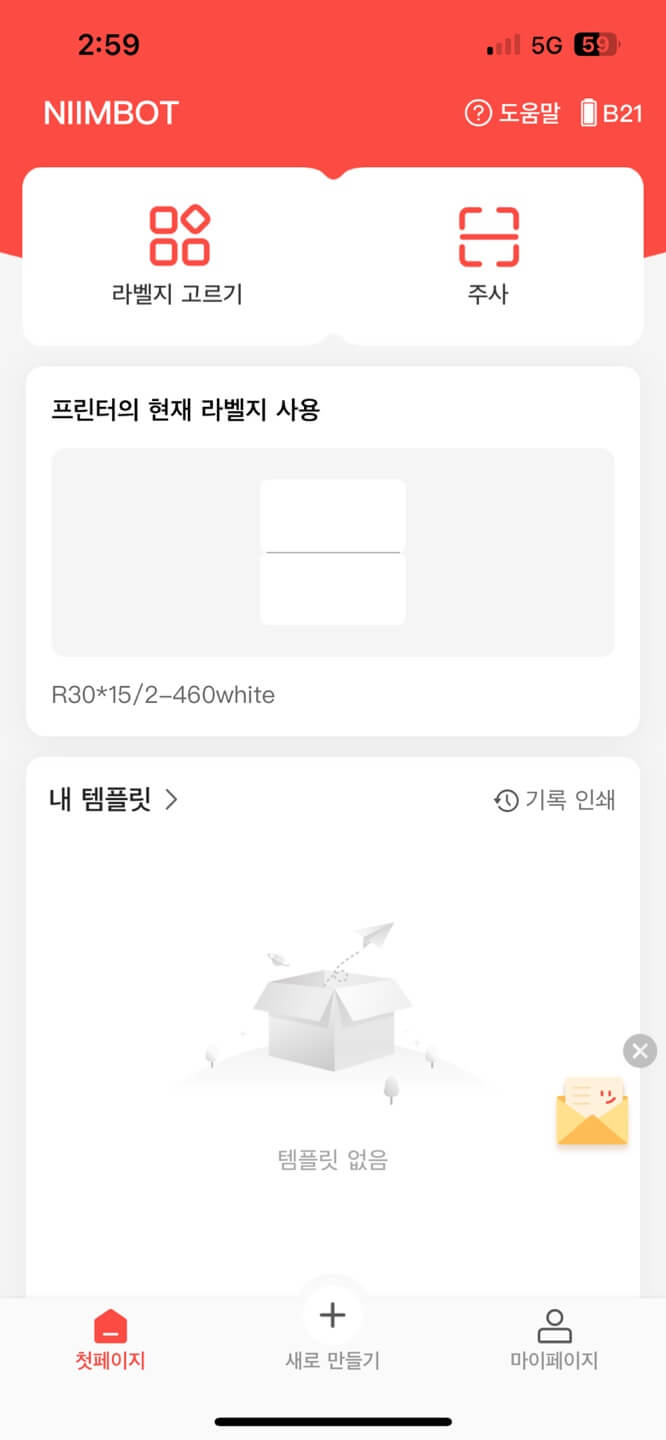
라벨지를 넣으면 어플에서 라벨지 크기를 자동으로 인식합니다. 어플 중간에 보시면 '프린터의 현재 라벨지 사용' 섹션이 있는데, 이곳에 제가 넣은 라벨지가 보입니다.
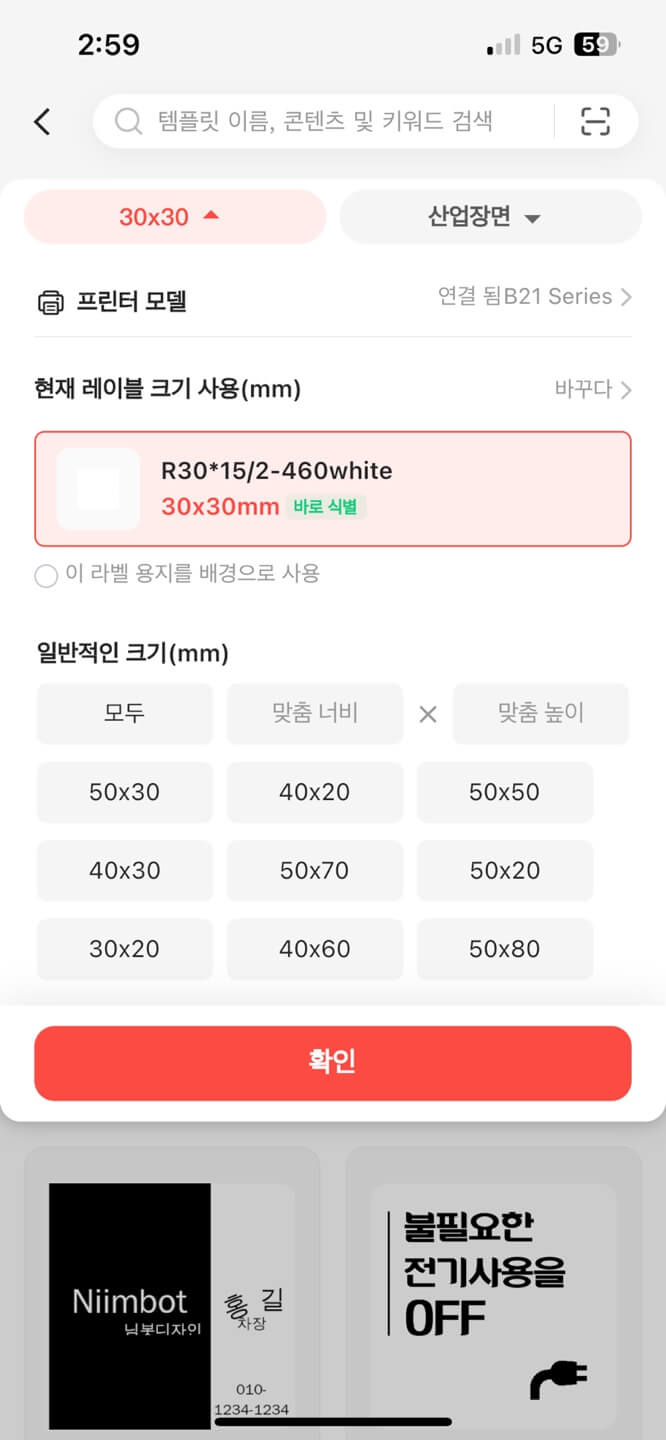
라벨지 출력 하는 방법도 간단합니다. 어플 제일 하단 새로 만들기 버튼 (+)을 눌러주신 다음 라벨지를 택해주세요.
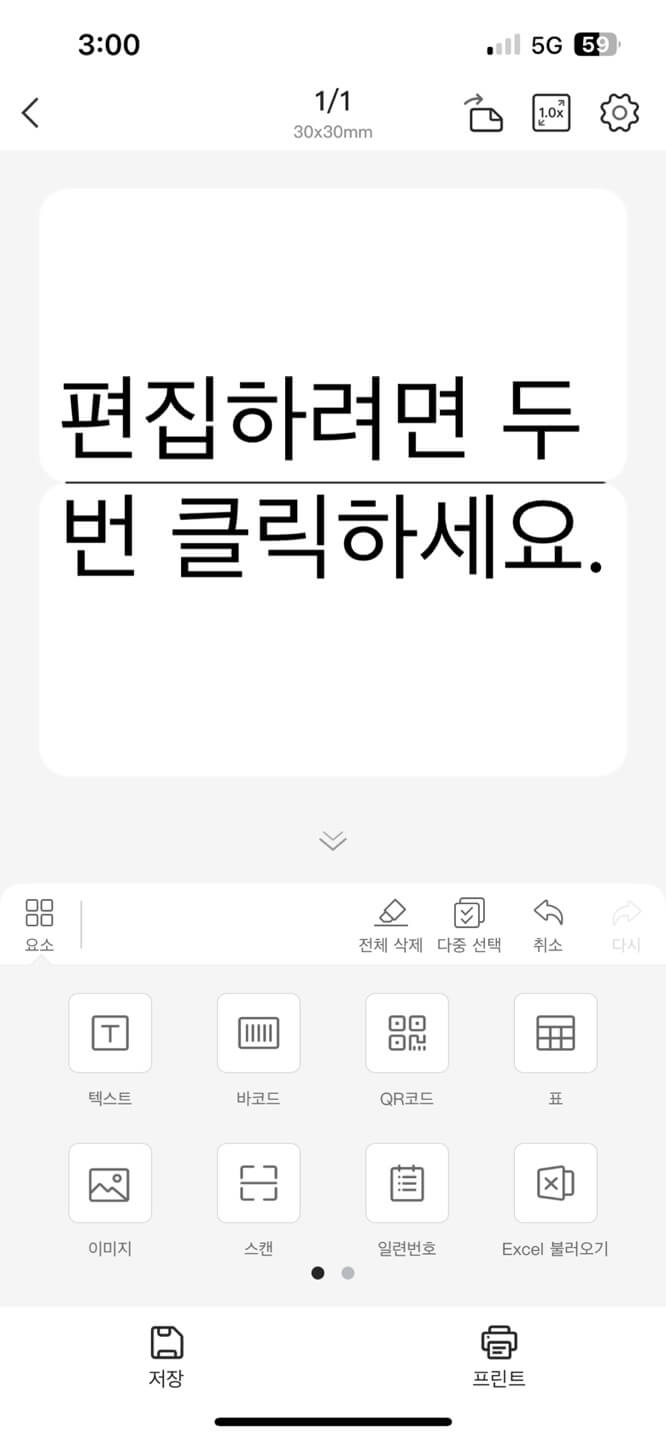
다음은 라벨지에 출력될 문구를 작성하시면 됩니다. 선택한 라벨지가 보이고, 그곳에 원하는 걸 넣으시면 되는데요. 텍스트, 바코드, QR코드, 표, 이미지 등 다양한 걸 넣을 수 있습니다. 편의성과 조작성이 돋보이는 제품입니다. 저는 제품에 붙일 바코드와 문구가 필요했기 때문에, 텍스트 버튼을 눌러 글씨를 넣어줬고요. 그 하단에는 바코드를 넣어주었습니다. 바코드는 숫자만 입력하면 바(bar) 형식으로 자동 생성되어 아주 편했습니다.
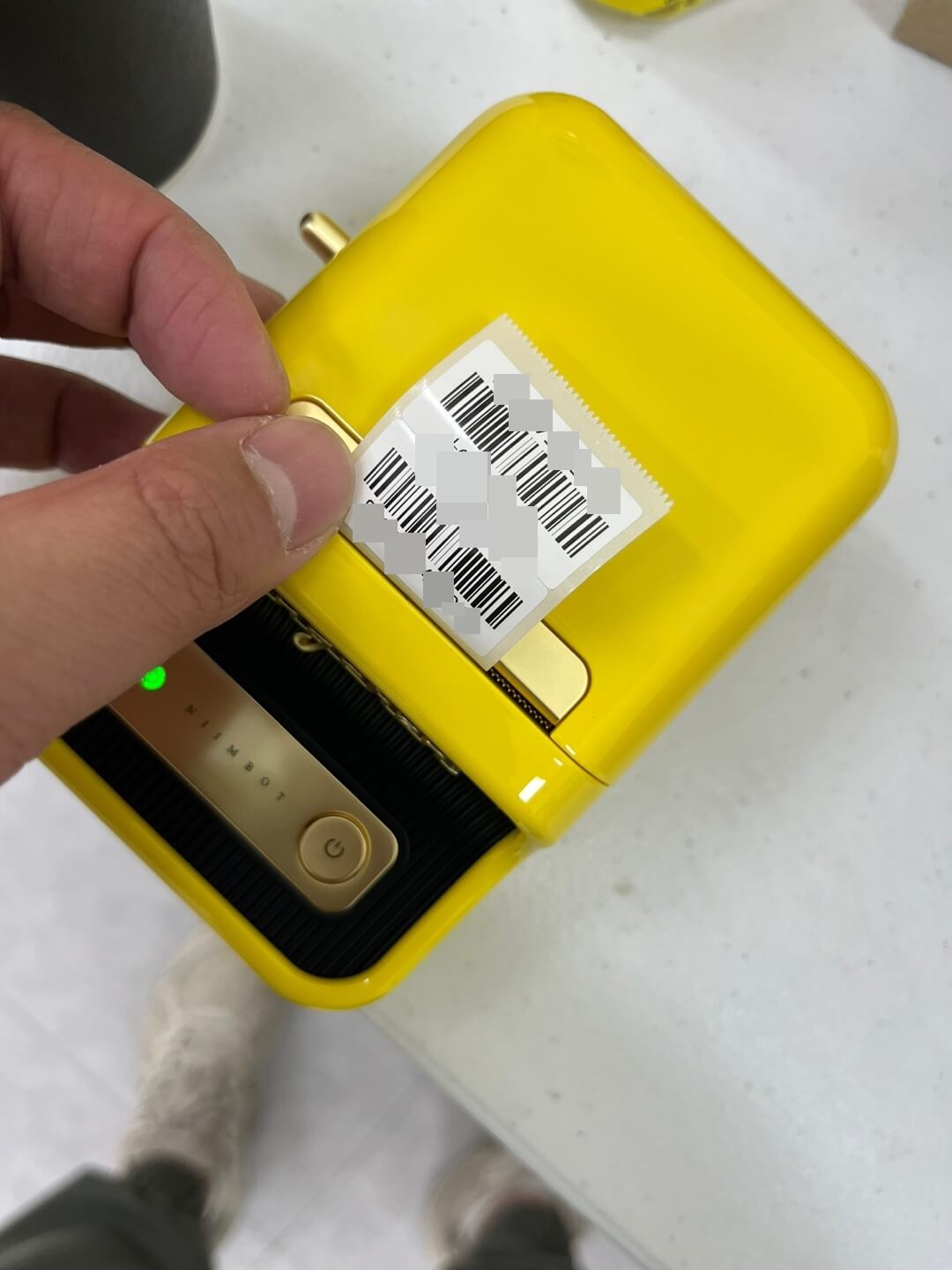
보이시나요? 이런 식으로 라벨지가 출력됩니다. 무인 매장을 운영하다 보면 자체 바코드를 사용해야 하는 경우가 많다고 합니다. 매장 오픈을 준비하면서, 제 매장 운영 특성상 자체 바코드를 사용해야하는 경우가 있겠더라고요. 그래서 구매한 라벨 프린터기 님봇 B21 제품입니다. 매장 오픈을 한 지 1달이 넘었는데, 아주 유용하게 사용하고 있습니다. 무인 매장을 준비하시면서 라벨 프린터기를 찾고 계시다면 님봇 B21을 알아보시는 건 어떨까요?
'네 번째 일기장 > 리뷰' 카테고리의 다른 글
| 간장 계란밥 베트남 마끼 maggi 간장 어때요? (0) | 2024.05.10 |
|---|---|
| 미우미우 마테라쎄 반지갑 생일 축하 선물 구매 리뷰 (1) | 2023.08.16 |
| 이마트 트레이더스 델몬트 오렌지주스 구입 개봉 후기 (0) | 2023.07.03 |
| 오쏘몰 이뮨 멀티비타민 효과 복용 방법 일주일 후기 (1) | 2023.06.27 |
| 아사히 수퍼 드라이 asahi super dry 보관 따는 법 및 마셔본 후기 (1) | 2023.05.31 |




