반응형
"인터넷을 하면서 움짤이라는 말을 들어보신 적이 있나요?"
'움짤 = 움직이는 짤방' |
움짤은 움직이는 짤방을 줄여 말하는 인터넷 용어입니다. 그러면 짤방이란 말은 무엇일까요? 짤방이란 말 역시 인터넷 용어 중 하나인데, 짤림방지라는 말의 줄임말입니다. 생각해보면 '짤림방지'라는 말은 꽤 오래된 인터넷 용어인 것 같습니다.10년도 더 된것 같은데, 짤방이란 말은 인터넷 유머 커뮤니티에서 처음 봤던 것 같습니다. 인터넷 게시판에 글을 올릴 때, 재미가 없거나 호응을 얻지 못해 글이 짤리게 되는 경우가 있는데요. 그런 것을 미연에 방지하기 위해 웃긴 사진을 올렸던 것에서 '짤방'이라는 말이 시작되었습니다. 그런데 이런 짤방(사진)에 만족을 못하고 gif파일을 통해 움직이는 짤방이 선보였고, 짤방은 이렇게 한단계 진화하여 '움짤'이라는 이름을 얻게 된 것이죠.
움짤은 보통 gif 파일 형식으로 된 그림파일입니다. 동영상처럼 움직이는 사진인데, 어학사전에 gif의 뜻을 찾아보니 그래픽 인터체인지 포맷(Graphic Interchange Format)이라고 하네요. 그래픽을 서로 교환하며 움직이는... 뭐 그런 뜻인 것 같습니다. 눈치채신분이 계실지도 모르겠지만 제 블로그 메인 페이지에도 gif파일이 적용되어 있어요. 원고지에 NONILGI라는 단어를 하나씩 적어나가는 것을 표현해보고 싶어서 아는 동생에게 부탁해서 얻은 소중한 파일이죠.
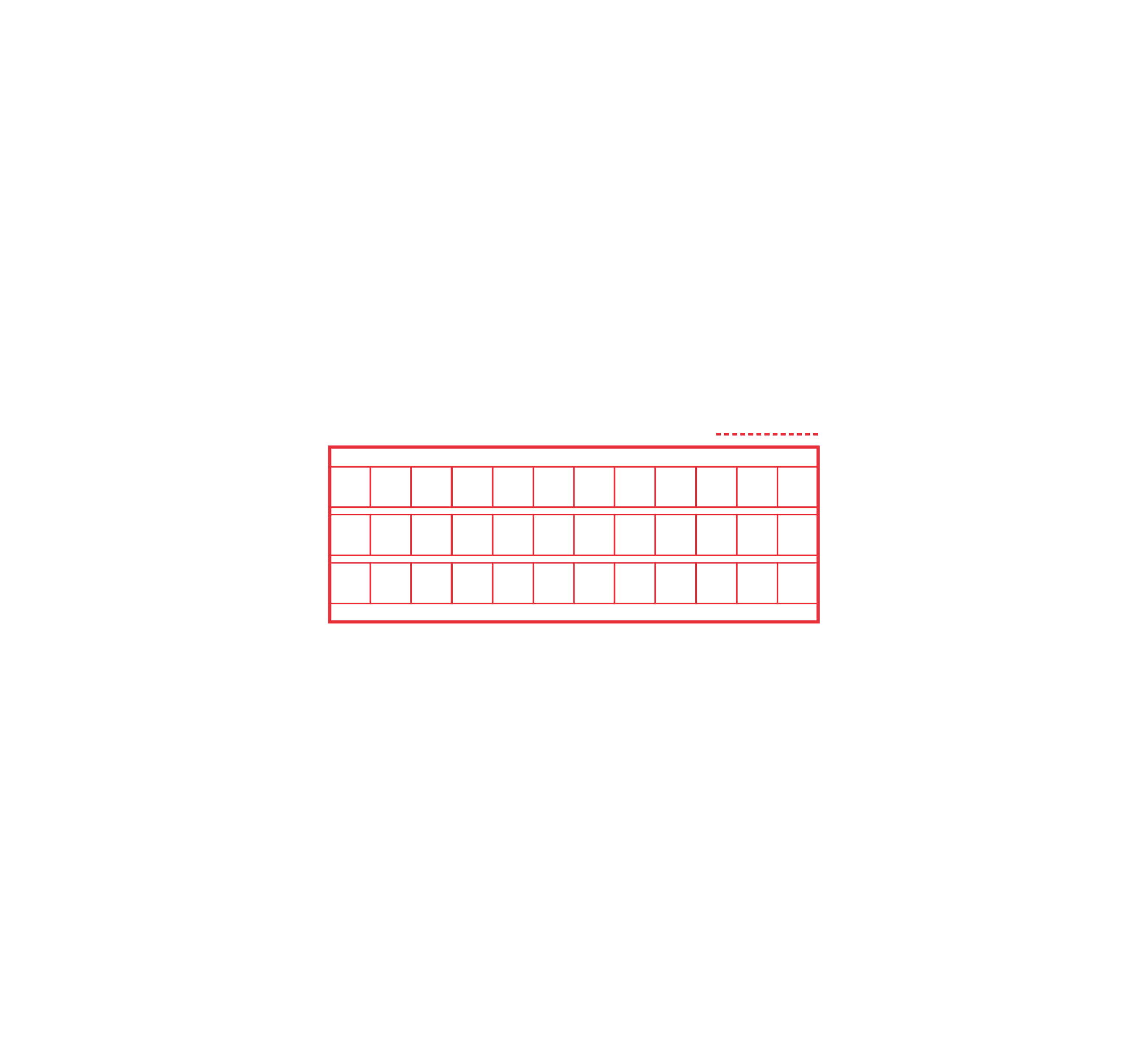
저는 컴퓨터그래픽이나 포토샵 같은 그래픽 디자인쪽에 재능은 하나도 없습니다. 다만 아이디어와 감각이 그나마 있는 편인 것 같아요. 그래서 여러 가지 이미지를 표현해보고 싶은 것들이 머릿 속에 많이 있지만, 그것을 구현해낼 수가 없어요. 그래서 위에 언급했던 디자인 쪽에 전문가인 아는 동생의 힘을 빌리곤 하는데요. 매번 요청할 때마다 미안하기도 하고, 동생도 번거로울 것 같다는 생각이 들었습니다. 그래서 제 손으로 직접 gif 파일을 만들 수 있는 방법이 없을까 고민했고, 인터넷 검색을 통해 손쉽게 gif 파일을 만드는 사이트를 알게 되었습니다.
그래서 이런 유용한 사이트를 혼자만 알고 싶지 않아 많은 분들께 알리고 공유하고 싶어서 이번 포스팅을 작성해보려고 합니다. 예전에 저는 아이폰 사진 확장자명인 HEIC파일을 JPEG형식 파일로 바꾸는 방법을 소개한 적이 있는데요. 실제로 많은 분들이 검색해주시고 찾아봐주시는 포스팅입니다.
2020/02/19 - [노닐기연습장/+ Information] - 아이폰 사진 확장자 변경 : HEIC파일을 JPEG로 바꿔보자
아이폰 사진 확장자 변경 : HEIC파일을 JPEG로 바꿔보자
내가 사용하는 아이폰XS는 64GB이다. 유튜브와 블로그를 병행하는데 턱없이 부족한 용량이다. 몇 주 전부터 사진을 백업하라는 아이폰 경고메세지가 계속 되었다. 그럴때마다 필요없는 사진과 동영상을 지워가며..
nonilgi.tistory.com
이번 포스팅도 gif 파일 만들기에 목마르셨던 많은 분들에게 도움이 되었으면 좋겠습니다. 자, 이제 손쉽게 gif 파일을 만들 수 있는 사이트를 소개합니다. 왕초보인 저도 손쉽게 만들 수 있었기 때문에 누구든지 하실 수 있을거에요!! 겁내지 말고 따라해보세요:)
GIF 파일 손쉽게 만드는 방법 |
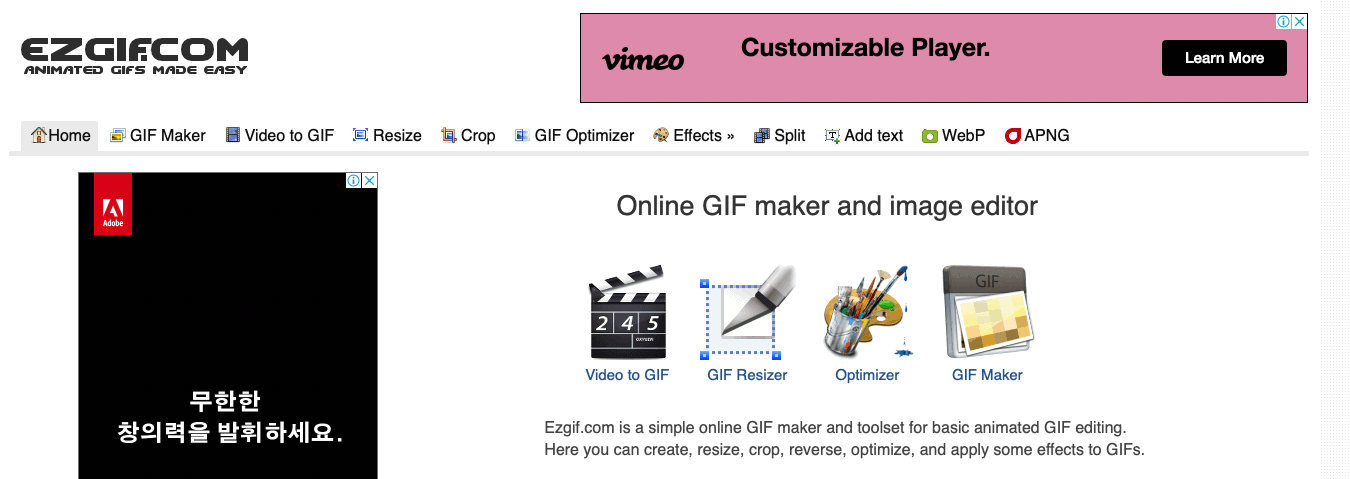
먼저, gif파일 만들기를 하려면 웹페이지에 접속해야 합니다. https://ezgif.com라는 사이트인데요. 도메인도 eazy gif를 나타내는 듯합니다.
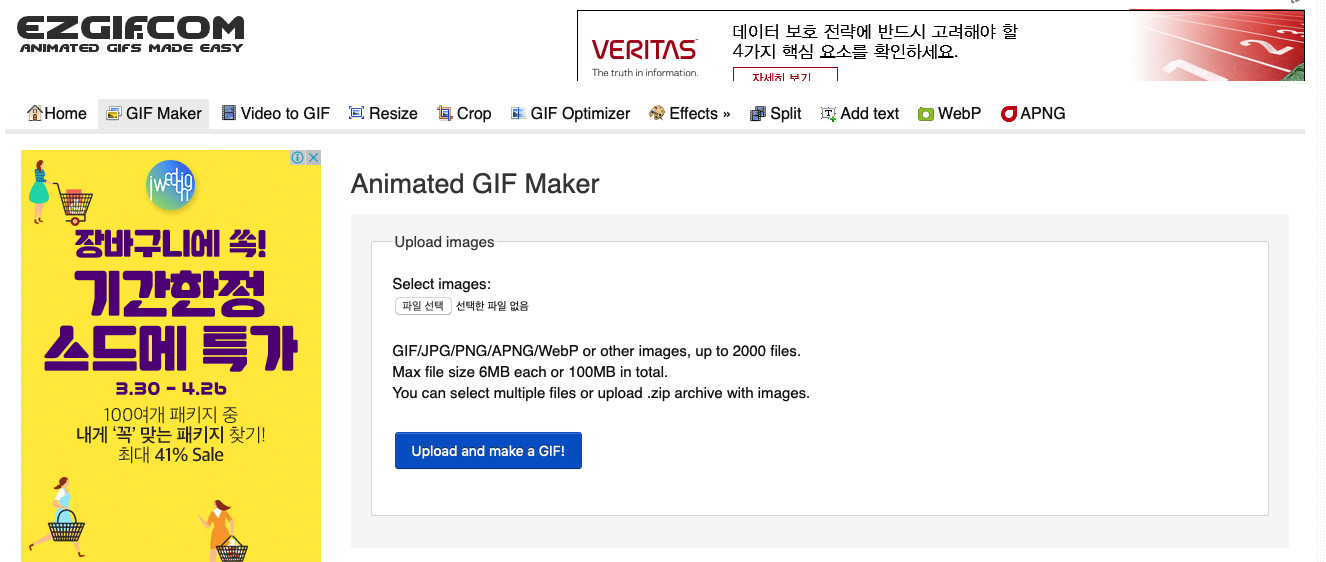
사이트에 접속하시면 간단한 메뉴를 확인하실 수 있습니다. 군데군데 티스토리 블로그 광고처럼 배너가 보이기도 하네요. ezgif에서는 사진과 동영상으로 gif파일을 만들 수 있는데요. 저는 사진으로 움짤을 만들 예정이므로 [GIF MAKER] 버튼을 눌러줬씁니다. 만약 동영상 파일을 GIF 파일로 만드실 분이라면, [Video to GIF]버튼을 눌러 차근차근 진행해주세요. 어렵지 않아요 :)
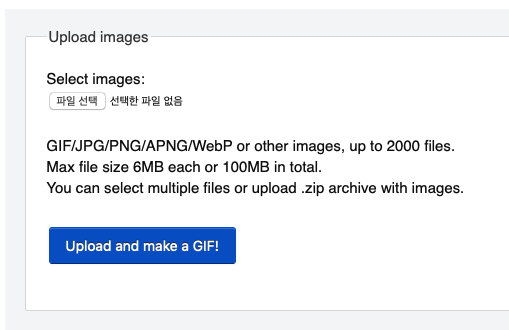
[GIF MAKER]버튼을 누르면 다음과 같은 창을 볼 수 있는데, [파일 선택] 버튼을 눌러 gif파일을 만들기 위한 재료(사진)을 업로드 해줍니다. 아래 영문으로 설명된 것을 읽어보니, 이미지 파일 2,000장을 각각 6MB 또는 도합 100MB 사이즈로 만들 수 있다고 하네요. (맞는 표현인지는 모르겠으나, 대충 그런 느낌적인 느낌 아시죠?? ㅎ)
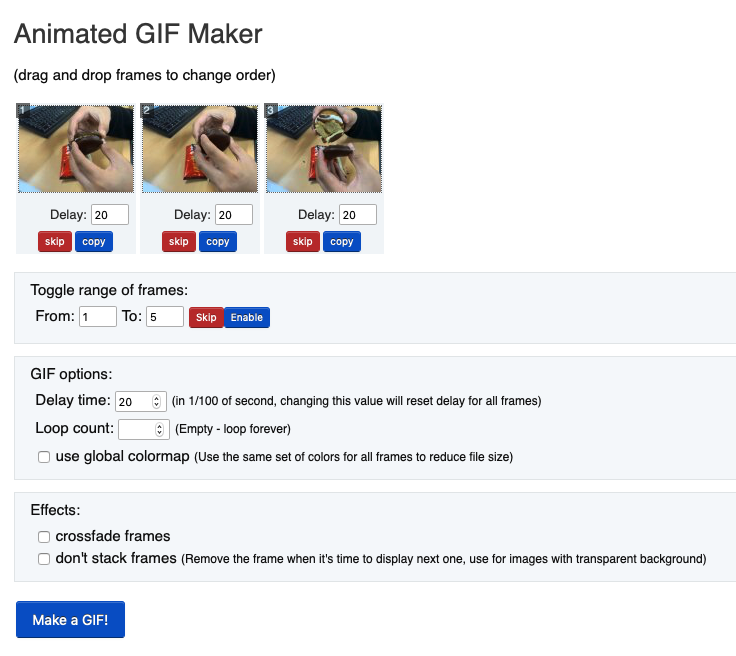
자, 사진 몇장을 샘플로 업로드 해봤습니다. 업로드 사진 밑에는 Delay라는 항목이 있는데요, 20이라는 숫자가 기본으로 세팅되어 있습니다. gif파일이 빠르게 전환되기를 원하신다면 낮게 입력하시고, 텀을 두고 넘어가는 gif파일을 원하신다면 높은 숫자를 적어주세요. 개인적으로는 50~80정도의 입력값을 넣어주시는게 좋다고 생각해요.
사진은 copy할 수도 있고, 원치 않으면 skip버튼을 눌러 gif파일을 생성에 제외를 할 수도 있습니다. gif파일을 구간반복처럼 계속 재생하고 싶다면, 'GIF options'메뉴에서 'Loop count'란에 원하는 숫자를 입력해 주세요. 입력한 숫자만큼의 구간반복하는 gif파일을 만드실 수 있습니다. 자, 어느정도 감이 오셨나요? 원하는 입력값을 넣어주셨다면, [MAKE a GIF!] 버튼을 눌러주시면 gif파일이 바로 생성됩니다.
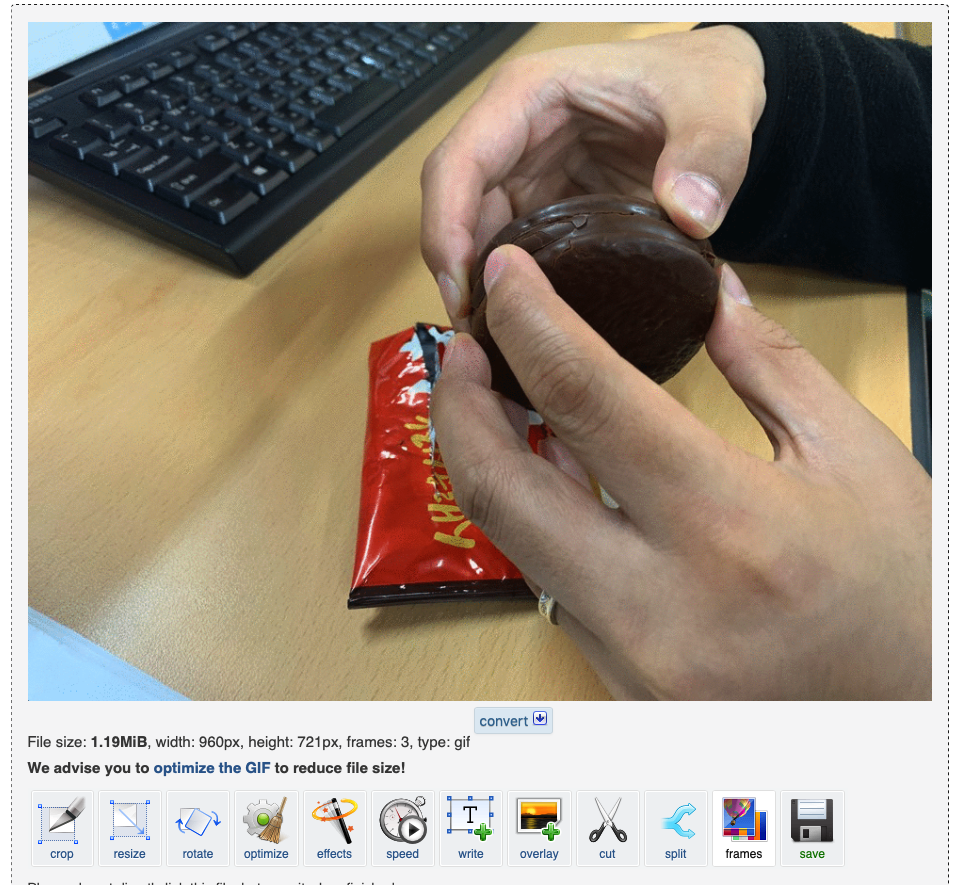
이렇게 gif 파일이 생성 되는데, 캡처본이라서 움직이지는 않네요... ㅎ 이 포스팅의 마지막에 첨부해보겠습니다. 생성된 gif 파일 하단에서 많은 편집 도구 아이콘을 볼 수 있습니다. 저도 처음엔 이게 뭔가 궁금해서 하나씩 눌러봤는데, 그렇게 하나하나씩 알게된 내용을 아래 간단히 설명을 해놓을테니, gif파일 후보정하는데 참고하셨으면 좋겠습니다.
-
crop : 생성된 파일의 원하는 부분을 지정할 수 있어요
-
resize : 파일의 크기를 조정할 수 있어요
-
rotate : 파일의 방향을 바꿀 수 있어요
-
optimize : 기호에 맞게 파일을 변환할 수 있어요
-
effects : 효과를 적용할 수 있어요
-
speed : 속도를 조절할 수 있어요
-
write : 글씨를 넣어볼 수 있어요
-
overlay : 생성한 gif 파일에 추가로 파일을 더할 수 있어요
-
cut : gif 파일을 구성하는 사진의 일부를 선택하여 삭제할 수 있어요
-
split : gif 파일을 구성하는 사진을 1장씩 분리할 수 있어요
-
frames : gif 파일을 구성하는 사진의 속성을 지정할 수 있어요
-
save : gif 파일을 저장할 수 있어요

드디어 제 손으로 직접, 손쉽게 gif파일을 만든 결과를 만나게 되었습니다. 웹사이트에서 몇 장의 사진(또는 동영상)으로 손쉽게 gif 파일로 변환해주는 신기한 마법. 보통은 포토스케이프나 다른 프로그램을 이용해서 gif파일을 만드실 텐데, ezgif에서라면 저와 같은 왕초보자도 손쉽게 gif파일을 만들 수 있어요!!
움짤을 만들고 싶은데, 어떻게 만들지 몰라 고민이셨던 분이라면??
이번 포스팅을 보고 따라해보세요!! 어렵지 않습니다ㅎㅎ 그럼 다음에 만나요, 안녕:)
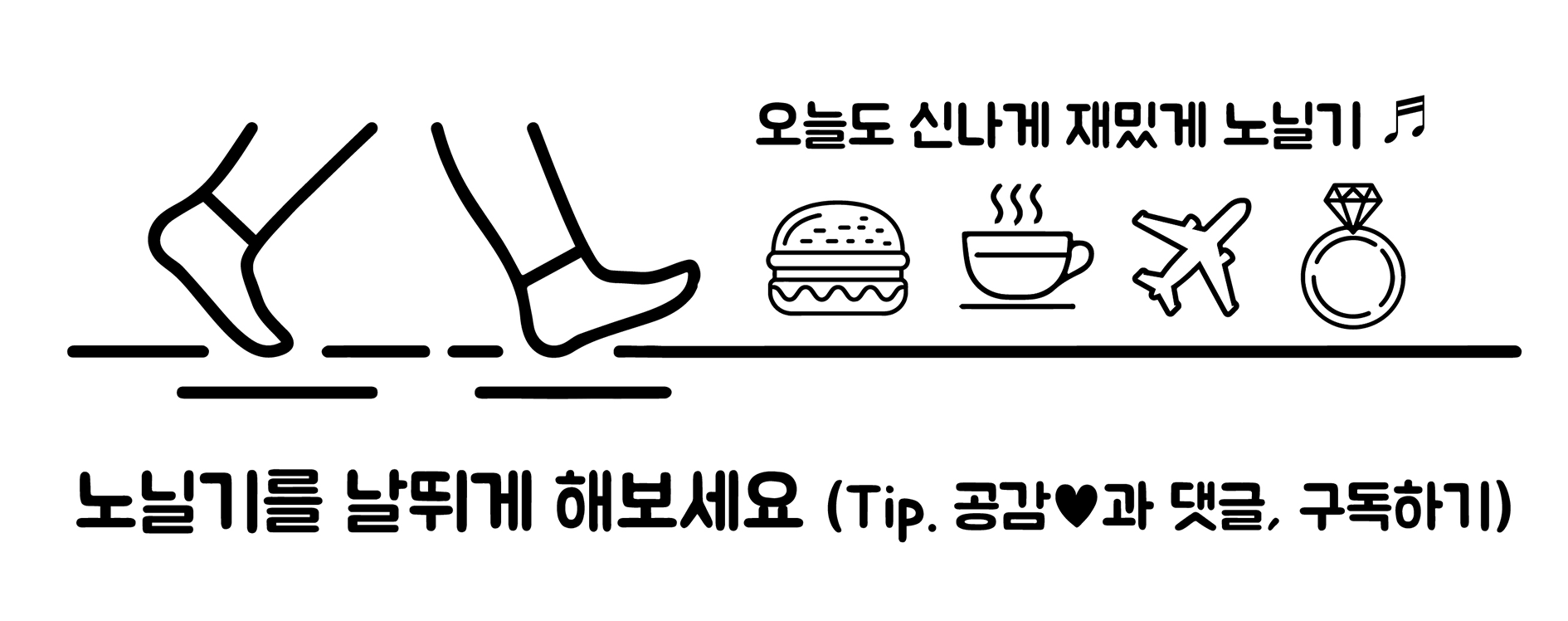
반응형
'네 번째 일기장 > 정보 I 꿀팁' 카테고리의 다른 글
| 공적 마스크 : 다음주부터 1인당 3매까지 구매확대 (8) | 2020.04.24 |
|---|---|
| 펭수 디지털 싱글 발표 : 펭수로하겠습니다 데뷔곡을 들어보자 (가사포함) (12) | 2020.04.24 |
| 오리온 초코파이 : 마시멜로 따로 떼어먹는 나만의 꿀팁 대공개! (15) | 2020.04.23 |
| 꼰대성향검사(KKDTI) : 나의 꼰대 유형과 지수는? (10) | 2020.04.22 |
| 직접 알아보고 정리해 본 '샤넬 오픈런과 용어' (22) | 2020.04.22 |




